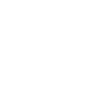步骤/方式1右击计算机点击管理步骤/方式2进入到设备管理器窗口后,我们选择“显示设备器”,双击显卡类型。步骤/方式3当进入到显卡属性页面后,我们转移到驱动程序页面。这时点击更新驱动程序步骤/方式4在弹出的选项中点击“自动搜索更新的驱动程序”
步骤/方式1
右击计算机点击管理
步骤/方式2
进入到设备管理器窗口后,我们选择“显示设备器”,双击显卡类型。
步骤/方式3
当进入到显卡属性页面后,我们转移到驱动程序页面。这时点击更新驱动程序
步骤/方式4
在弹出的选项中点击“自动搜索更新的驱动程序”软件。
步骤/方式5
点击自动搜索更新的驱动程序软件后,若找到合适的软件就会提示我们进行安装。
步骤/方式6
最后等待电脑升级显卡驱动完成即可。
步骤/方式1
右击计算机点击管理
步骤/方式2
进入到设备管理器窗口后,我们选择“显示设备器”,双击显卡类型。
步骤/方式3
当进入到显卡属性页面后,我们转移到驱动程序页面。这时点击更新驱动程序
步骤/方式4
在弹出的选项中点击“自动搜索更新的驱动程序”软件。
步骤/方式5
点击自动搜索更新的驱动程序软件后,若找到合适的软件就会提示我们进行安装。
步骤/方式6
最后等待电脑升级显卡驱动完成即可。

更新显卡驱动的方法因显卡品牌和型号而异,但一般来说可以按照以下步骤进行:
1. 确认显卡品牌和型号:可以在电脑设备管理器中查看显卡的品牌和型号,或者在显卡上查找标识。
2. 下载最新的显卡驱动程序:可以在显卡品牌官网或者显卡芯片制造商官网上下载最新的显卡驱动程序。
3. 卸载旧的显卡驱动程序:在安装新的显卡驱动程序之前,需要先卸载旧的显卡驱动程序。可以在电脑的控制面板中找到“程序和功能”选项,然后找到旧的显卡驱动程序并卸载。
4. 安装新的显卡驱动程序:下载最新的显卡驱动程序后,双击运行安装程序,按照提示进行安装。
5. 重启电脑:安装完成后,需要重启电脑使新的显卡驱动程序生效。
需要注意的是,在更新显卡驱动程序之前,最好备份重要的文件和数据,以免出现意外情况导致数据丢失。同时,也要确保下载的显卡驱动程序是适用于自己显卡型号和操作系统版本的。
如何更新自己的显卡驱动 扩展
右键选择左上角的【我的电脑】,在弹出的选项中点击底部的【属性】,轻点左方的【设备管理器】,在win10设备管理器对话框中,向下滑找到并双击【显示适配器】,展开的显示适配器选项中,选择需要更新的显卡,右键点击,轻点进入【更新驱动程序】,在新弹出的更新程序对话框中,选择更新方式;
点击【自动搜索更新的驱动程序软件】,等待搜索,若显卡是最新的,则不需要更新,若提示有更新,点击更新即可,其次双击进入【360驱动大师】,点击【驱动安装】,等待检测,检测完成后会显示可升级的驱动,点击后方的【升级】即可更新驱动。

步骤/方式1
右击计算机点击管理
步骤/方式2
进入到设备管理器窗口后,我们选择“显示设备器”,双击显卡类型。
步骤/方式3
当进入到显卡属性页面后,我们转移到驱动程序页面。这时点击更新驱动程序
步骤/方式4
在弹出的选项中点击“自动搜索更新的驱动程序”软件。
步骤/方式5
点击自动搜索更新的驱动程序软件后,若找到合适的软件就会提示我们进行安装。
步骤/方式6
最后等待电脑升级显卡驱动完成即可。