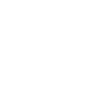如果Zoom无法检测到麦克风,可能有以下几种原因:1. 未插入麦克风信号线到电脑接口:检查麦克风插头是否正确插入到电脑的麦克风接口,确保麦克风插头已经连接到电脑的麦克风接口。2. 音频设置中未开启麦克风:在电脑的音频设置中检查是否已经开启麦
如果Zoom无法检测到麦克风,可能有以下几种原因:
1. 未插入麦克风信号线到电脑接口:检查麦克风插头是否正确插入到电脑的麦克风接口,确保麦克风插头已经连接到电脑的麦克风接口。
2. 音频设置中未开启麦克风:在电脑的音频设置中检查是否已经开启麦克风。如果未开启麦克风,Zoom就无法检测到麦克风。
3. 麦克风选择不正确:在Zoom设置中选择正确的麦克风设备。在电脑桌面右下角找到声音图标,右键选择“调整音频属性”,进入音频设置界面,调整音频属性,切换到语音选项,检查是否有声音设备和录音设备,另外检查对应的声音是否调节到最低,如果无设备,应该从下拉选项中选择设置,并且将音量加到最大。
4. 运行过时版本的Zoom或麦克风驱动程序:升级Zoom版本或者更新麦克风驱动程序。
5. 连接不当或未正确设置:检查电脑和麦克风之间的连接是否正常,并且确保Zoom设置中已经正确设置麦克风设备。
6. 其他软件占用麦克风:有时其他软件可能会占用麦克风,导致Zoom无法检测到麦克风。可以尝试关闭其他正在运行的音频或视频软件,或者在任务管理器中结束占用麦克风的进程。
针对以上原因,可以尝试以下修复方法:

1. 检查连接:检查麦克风信号线是否正确插入到电脑的麦克风接口,确保连接稳定。
2. 开启音频权限:在电脑的音频设置中开启麦克风的权限,并检查是否被静音或被其他软件占用。
3. 检查Zoom设置:在Zoom设置中检查是否选择了正确的麦克风设备,并且确保已经开启了麦克风。
4. 升级Zoom版本或更新驱动程序:如果使用的是较老的Zoom版本或过时的驱动程序,可以尝试升级Zoom版本或者更新麦克风驱动程序。
5. 检查其他软件占用:关闭其他正在运行的音频或视频软件,或者在任务管理器中结束占用麦克风的进程。

6. 检查系统更新:如果使用的是较老的操作系统,可以尝试检查并安装系统更新,以修复可能存在的系统漏洞或兼容性问题。
7. 重新启动设备:在完成以上步骤后,可以尝试重新启动电脑和Zoom应用程序,以使更改生效。
如果以上方法仍然无法解决问题,可以尝试在Zoom官方技术支持渠道寻求帮助,或者联系Zoom客服进行咨询。